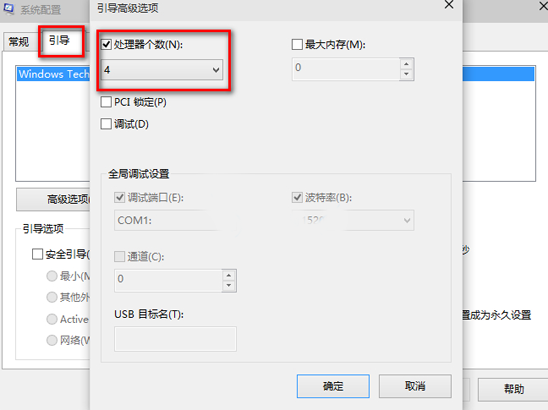电脑系统升级到windows10之后,我们就会发现一个问题,那就是电脑启动的时间变长了。那么为了解决这个问题我们就需要用到windows10系统中的快速启动,通过快速启动功能来提高电脑的启动速度。下面小编就来说下怎么通过快速启动功能来提高电脑启动速度。
方法一:首先我们先右键单击电脑屏幕左下角的win图标,单击之后在弹出的选项里选择“控制面板”,然后会进入到控制面板对话框,此时我们单击对话框上的“电源选项”按钮。
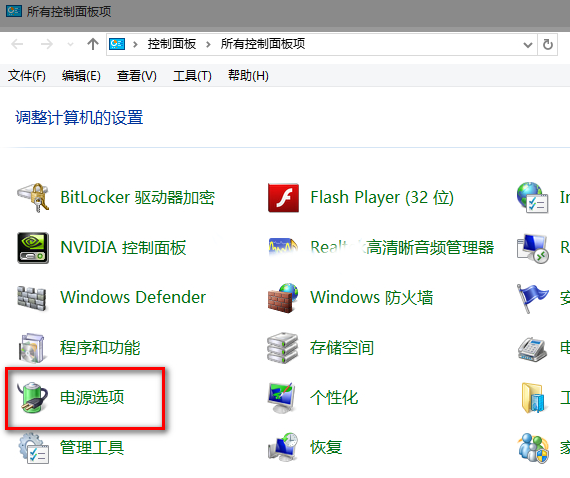
接下来就会进入到电脑选项控制面板,此时我们单击“更改当前不可用的设置”按钮。单击之后我们再在“启用快速启动”选项前方的方框上打勾。如果本来就已经打勾了,那么我们先去掉勾之后再重新勾选上。我们可以看到,此时的选项是显示灰色的,说明不能更改,我们需要先调出组策略编辑器,然后再进行修改。
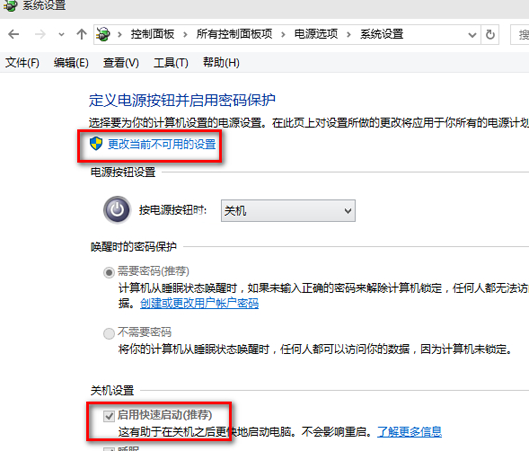
方法二:同时按下win键加R键即可调出运行对话框,我们在对话框上输入"gpedit.msc",然后按下回车键。接下来就会调出组策略编辑器对话框了,我们单击“管理模板”,然后选择“系统”,接下来再单击“关机”按钮。此时在对话框的右侧就会有“要求使用快速启动”选项,我们单击该选项。
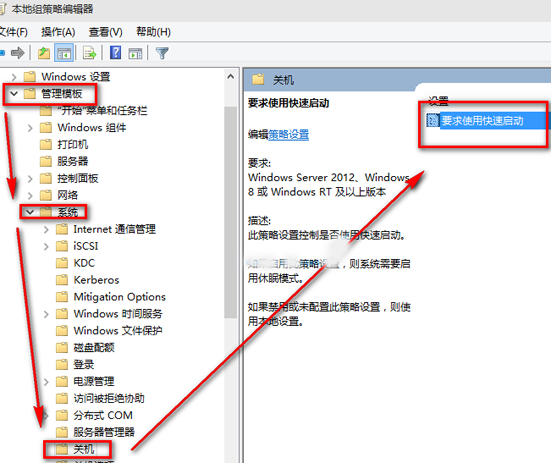
单击之后会进入到如图所示,此时我们单击“已启用”按钮,单击之后再单击下方的“确定”按钮。
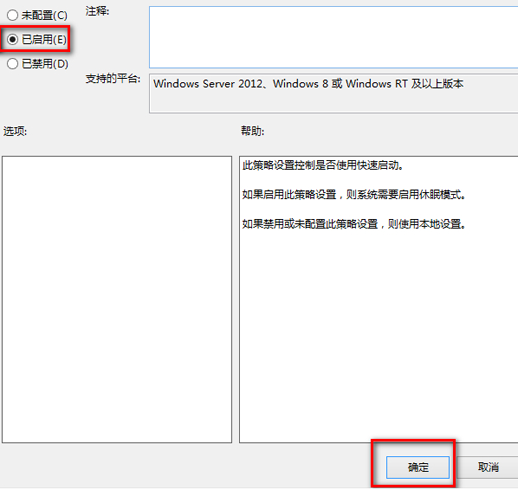
方法三:右键单击桌面上的电脑图标,在弹出的选项里选择“属性”按钮。接着就会弹出一个对话框,此时我们单击“高级系统设置”按钮。
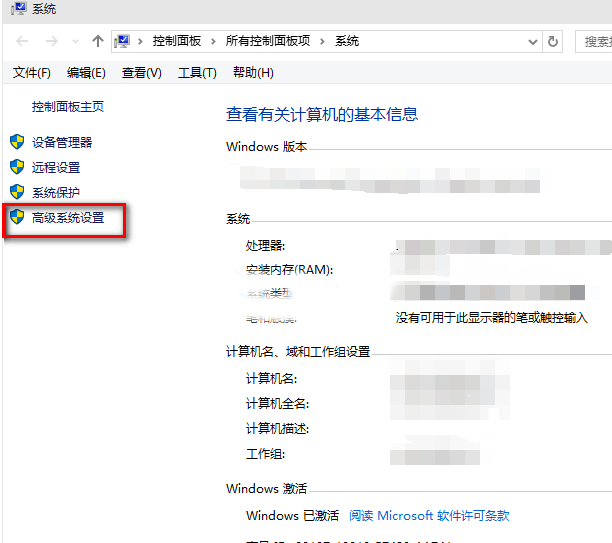
然后会再弹出一个对话框,我们单击对话框上方的“高级”按钮,如图所示,此时我们单击“启动和故障恢复”选项下方的“设置”按钮。
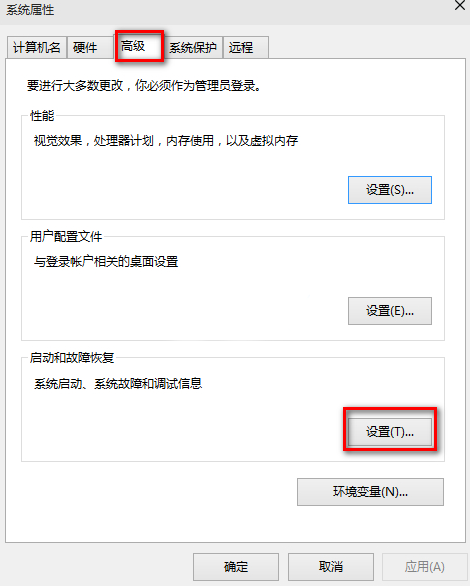
然后在默认操作系统里面选择好当前系统,选择好之后再将下方如图所示选项前方的勾去掉,去掉之后单击“确定”按钮。
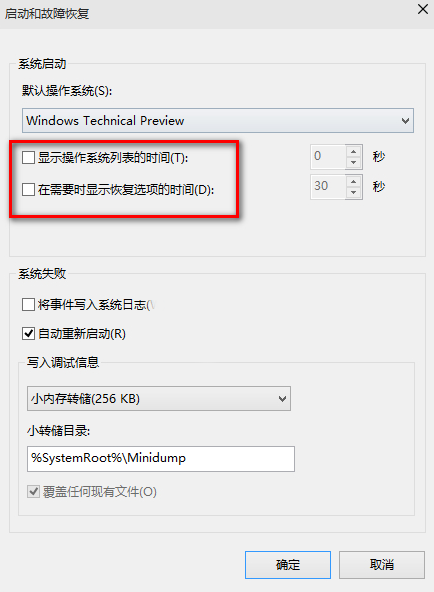
接下来运行"msconfig",就会进入到系统配置对话框,我们将如图所示红框里面的选项都勾选上。
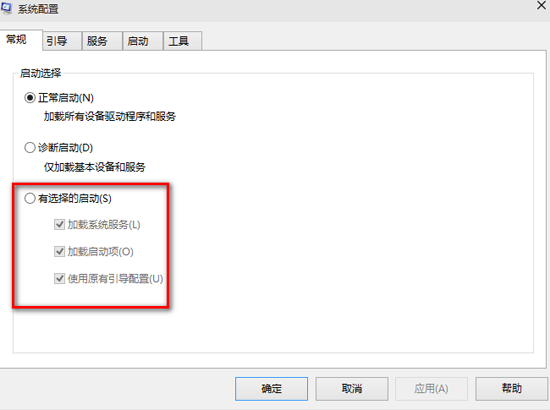
勾选之后再进入到“引导”模块,单击“高级选项”,将“处理器个数”勾选上,勾选之后再单击该选项下方的三角形,然后选择最大的数字,选择完成之后单击“确定”按钮即可。