大家在使用电脑的时候可能会遇到一些需要无人值守让电脑自行执行任务后定时关机的情形,在Win7系统中,我们可以使用“任务计划”设置功能结合shutdown命令灵活设置任务计划,让Win7系统实现定时自动执行,并且可以定制日常任务,让Win7按指定时间频率自动执行。
我们在Win7系统中点击开始按钮,依次选择打开“所有程序—附件—系统工具”,找到“任务计划程序”即可打开Win7系统的任务计划设置面板。也可以点击Win7开始按钮,在多功能搜索框中输入“任务计划”,直接从搜索结果中打开。
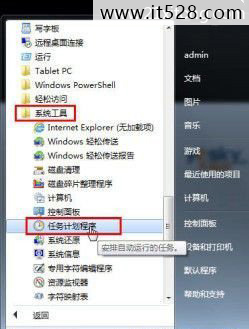
在Win7系统的“任务计划程序”设置面板中,我们点击菜单“操作—创建基本任务”。
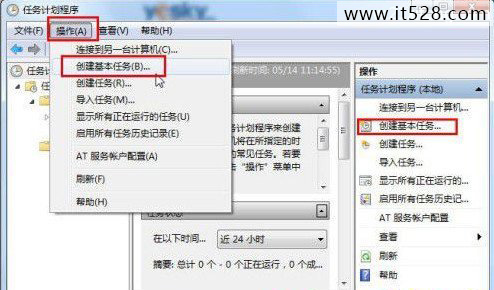
输入新建任务的名称和描述,点击“下一步”按钮。
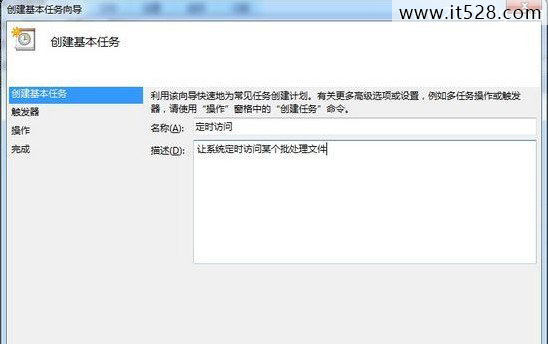
在“触发器”选项中选择自己需要的执行频率,比如是每天、每周、每月还是单次等等,继续下一步。
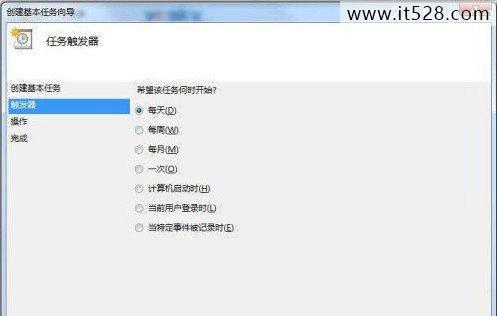
继续设置触发时间详细选项。继续点击下一步。
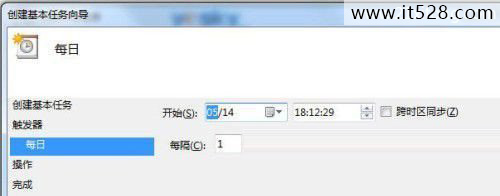
在“操作”选项中,Win7系统可以让我们在启动程序、发送电子邮件、显示消息中选择,因为我们需要执行某个批处理文件,所以这里我们选择“启动程序”。继续点击下一步。
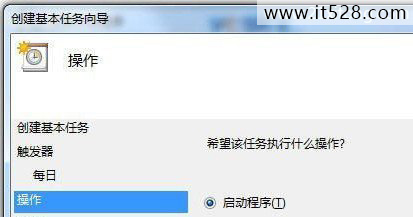
现在进入启动程序详细设置,在“程序或脚本”一栏点击“浏览”,选择自己已经写好的批处理文件。
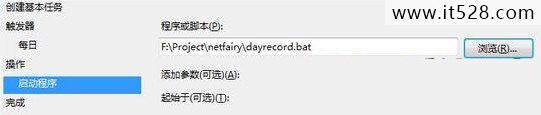
点击下一步之后,我们可以看见Win7任务计划会给出当前设置任务的详细情况,确认无误后点击“确认”按钮即可完成Win7定时关机的任务计划设定。
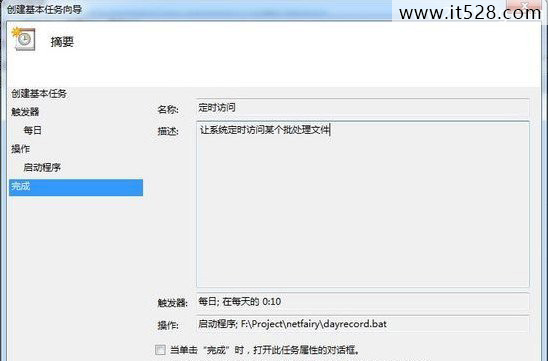
现在,我们在Win7系统的任务计划程序设置面板中可以看到刚才我们设定的“定时关机”任务,下方按类型列出该任务的详细信息。右键单击任务,可以从右键单击中对任务进行灵活操作,比如运行、结束、禁用、导出、属性、删除等等,非常方便。
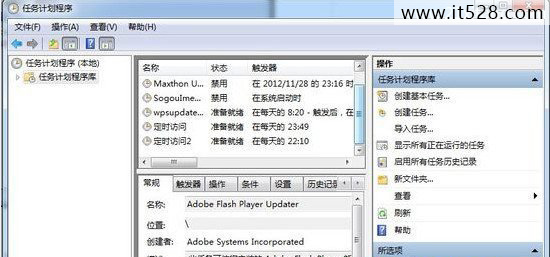
了解了上面的方法,我们就可以灵活设置Win7任务计划,让Win7系统按我们的需要实现定时执行。