运行这截图工具的方法也很简单,只需启动时在开始菜单中,单击“所有程序→附件→截图工具”即可打开。启动后的截图工具界面很小巧。
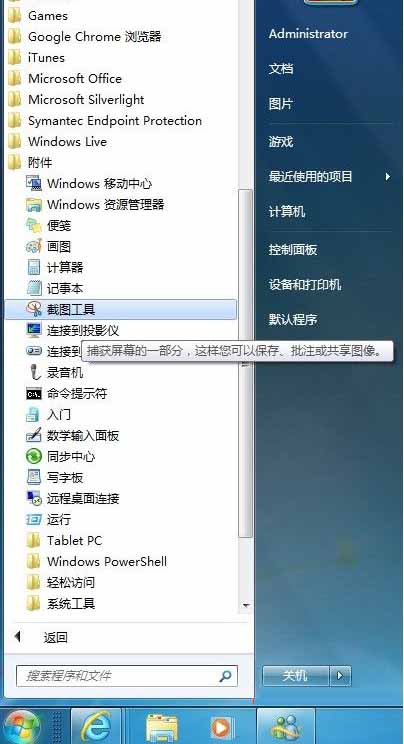
点击“新建”下拉菜单,可以发现任意截图、矩形截图、窗口截图和全屏截图四种可选模式,可根据自己的需要选择合适的截图模式。
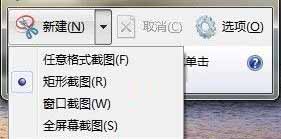
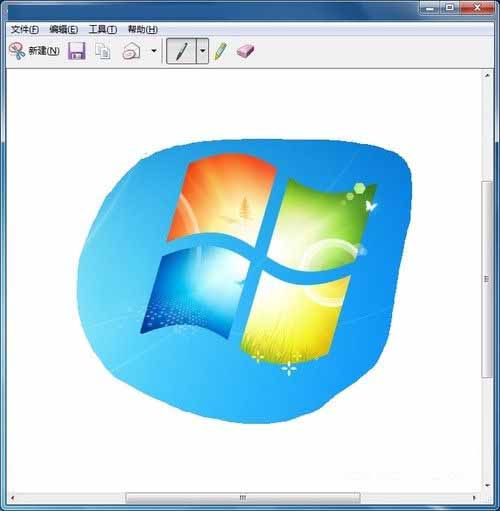
一、任意截图模式,可在屏幕上拖动剪刀光标,捕获任意形状的图像,截取后的图像图片会显示在截图工具界面,这种截图方法适用于特殊形状的截图要求。
二、矩形截图模式,可在屏幕上拖动十字光标,根据需要捕获所需大小的矩形图像,这种截图方法适用于规则形状的截图要求。
三、窗口截图模式,可在屏幕上捕获运行的程序窗口,捕获时窗口四周显示红色边框,点击该窗口就可以成功将图片截取到截图工具界面,方便用户快速截取程序窗口图。
四、全屏截图模式,选择全屏截图后,即可截取全屏图片,并显示在截图工具界面,方便用户快速保存使用。
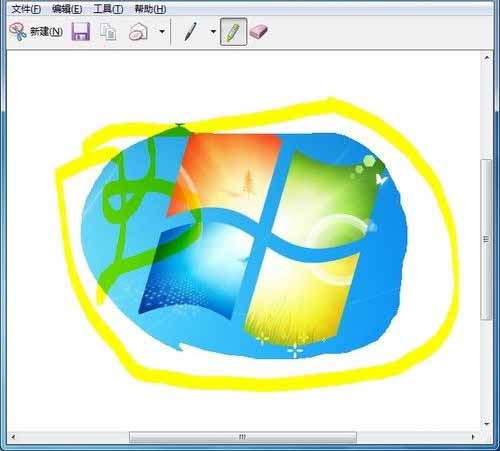
当然,win7截图工具还可以用笔、荧光笔等工具,可以给截取后的图片添加一些文字描述和色彩描绘,给图片更多精彩的展示。
在工具选项中,还可以选择隐藏提示文字、总是将截图复制到剪贴板、包含截图下的url、退出前提示保存截图等功能。而且在保存截图时,可以选择保存为html、png、gif或jpeg等格式。

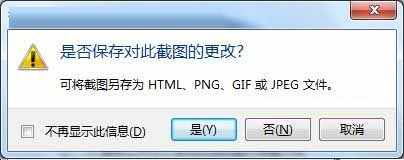
有了win7系统自带的这款小巧的截图工具,小王截取图片更简单自如,再也无需借助第三方软件来进行截图,无需频繁的使用老套的windows截图快捷键将图片粘帖到画图工具的截图方式了。