很多用户都遇到忘记WiFi密码的窘境,然而这些密码往往又都是已经存储在电脑中的,所以很多用户都想通过电脑“找回”无线网密码。然而我们在表面是无法直接看到密码的,所以这就需要我们采取一些手段来查询。

当然,有些第三方工具貌似可以查看这些内容,但悟途网不建议大家使用这些工具,其中的安全原因你懂的……不管是Win7/Win8.1还是Win10,都可以不借助任何工具直接查看WiFi密码,以下为具体步骤:
1、在控制面板中找到“网络和共享中心”
进入方法很多,比如右键单击开始按钮→控制面板→网络和Internet→网络和共享中心;或右键点击任务栏网络图标,选择“网络和共享中心”)
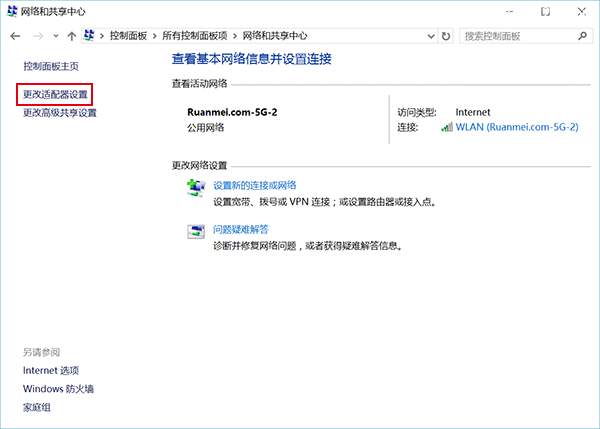
2、点击左边“更改适配器设置”(如上图)
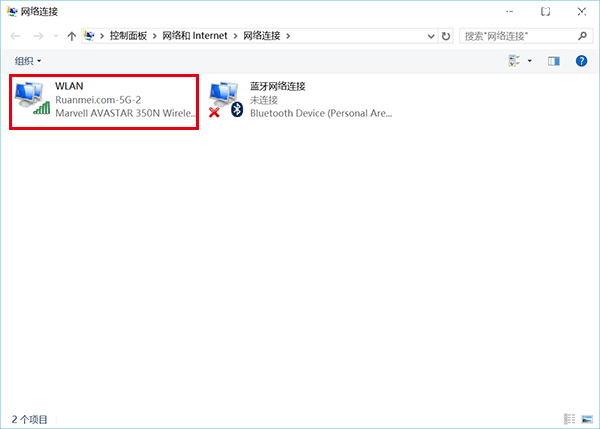
3、双击已连接的无线连接(如上图)
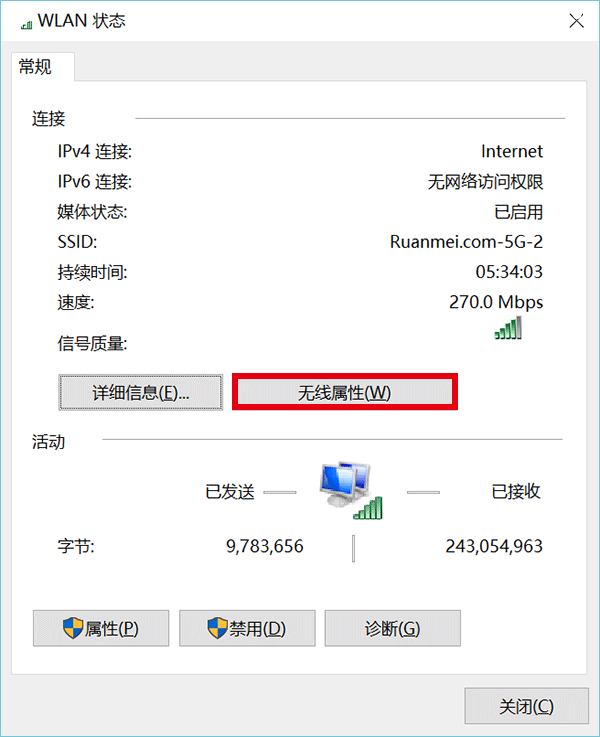
4、在弹出的“WLAN状态”窗口点击“无线属性”(如上图)
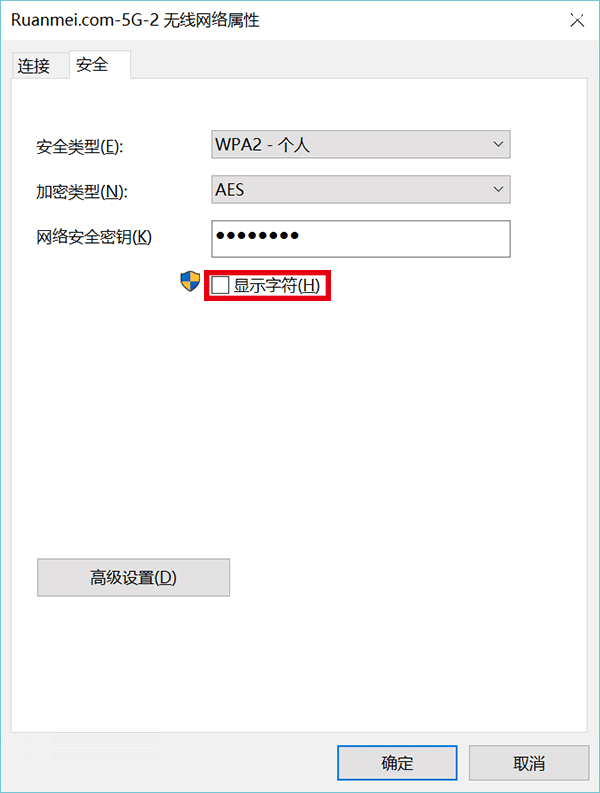
5、点击“安全”选项卡,勾选“显示字符”(如上图)
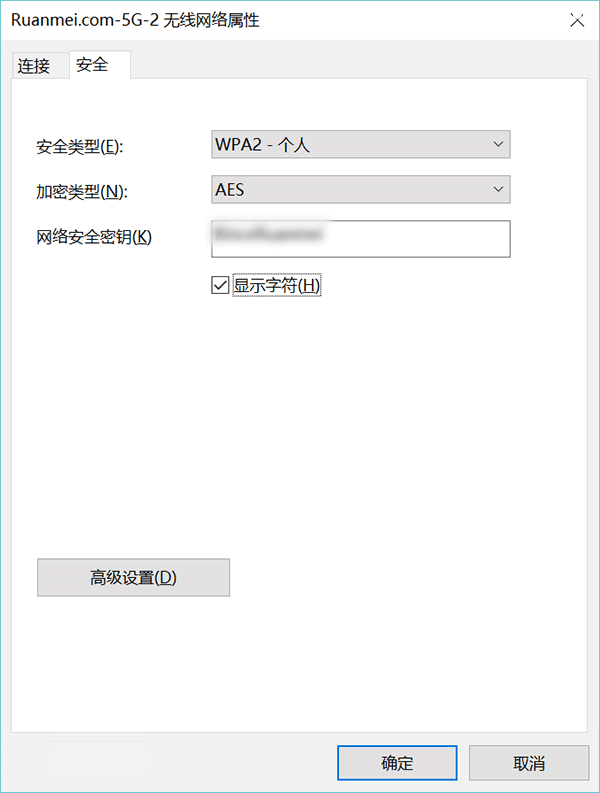
然后你就可以看到当前WiFi连接的密码了。
1、右键单击开始按钮,选择“命令提示符(管理员)”
2、输入如下命令(下图①号命令):
netsh wlan show profiles
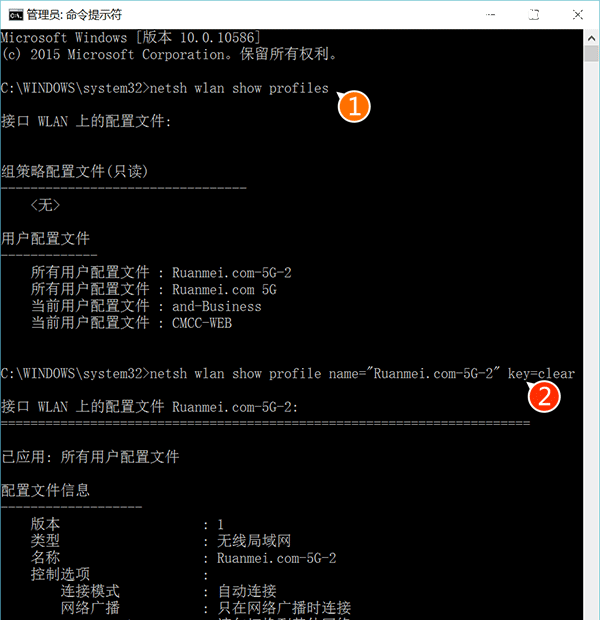
▲密码会在下方“密钥内容(key content)”中给出,本图不再列出
3、在给出的曾经使用过的WiFi连接中选择你想查询的连接名称,然后套入如下命令(上图②号命令)中查询密码:
netsh wlan show profile name="连接名" key=clear
注意上述命令中的空格,符号不要使用中文,文中“连接名”三个字替换为查询到的连接名称。
4、也可以使用如下命令直接查询所有使用过的连接密码:
netsh wlan show profile * key=clear
注意通配符“*”前后的空格不要漏掉。
使用这两种方法能够查询到目前Windows7/Windows 8.1/Windows10电脑正在使用的WiFi连接密码和曾经使用过的WiFi连接密码,需要这些内容的用户可以在查询到之后为自己和亲朋好友的手机、平板、笔记本等设备连接WiFi提供方便。