TP-Link TL-WR881N无线路由器的安装、上网设置和无线WiFi的设置方法;TL-WR881N无线路由器有V1.0和V2.0这2个硬件版本,TL-WR881N路由器的V1.0版本和V2.0版本在设置上有所差别。
一台全新的TP-Link TL-WR881N路由器,要连接Internet上网,需要按照下面的步骤来设置:
1、查看TL-WR881N硬件版本
2、连接TL-WR881N路由器
3、设置电脑IP地址
4、设置TL-WR881N上网
5、检查设置是否成功

1、在TL-WR881N路由器产品壳体背面找到标贴位置,标贴 Serial Number 栏有 Ver(即Version/版本)标注,该信息即产品的硬件版本。如下图:
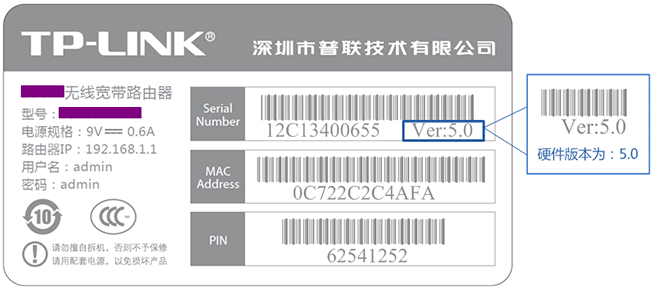
2、硬件版本中Ver:n.m=Ver:n.0,例如产品硬件版本显示为Ver:4.3,则硬件版本为Ver4.0。如下图:
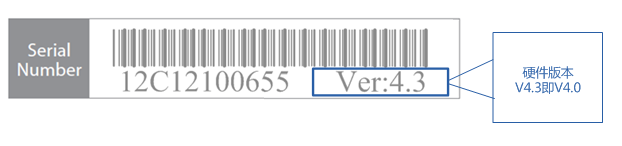
温馨提示:这里只是教大家如何查看TP-Link路由器的硬件版本,上图中并不是TL-WR881N路由器的硬件版本,但查看方法是相同的。
1、电话线上网:需要准备2根较短的网线,一根网线用来连接TL-WR881N路由器的WAN接口与ADSL Modem(猫);另一根网线用来连接TL-WR881N路由器上的任意一个LAN(1/2/3/4)接口与用来设置的计算机。

2、光钎上网:请准备2根网线,一根网线用来连接TL-WR881N路由器的WAN接口与光猫;另一根网线用来连接TL-WR881N路由器上的任意一个LAN(1/2/3/4)接口与电脑上的网线接口。

3、网线入户上网:请准备1根网线,先把宽带运营商提供的入户网线插在TL-WR881N无线路由器的WAN接口;再把自己准备的网线,一头连接计算机,另一头连接到TL-WR881N路由器上的任意一个LAN(1/2/3/4)接口。

本文以Windows XP电脑为例进行介绍,Windows 7/8用户请搜索本站文章:电脑动态IP地址的设置方法。
1、用鼠标右击桌面上的“网上邻居”——>点击“属性”。
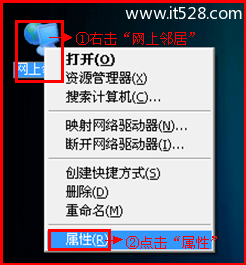
2、鼠标右击“本地连接”—>点击“属性”
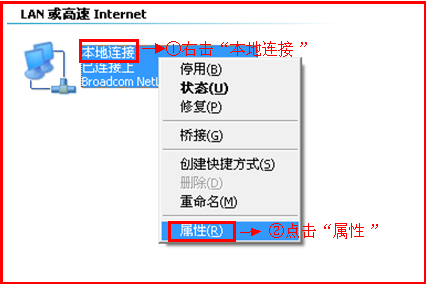
3、鼠标双击“Internet协议(TCP/IP)”
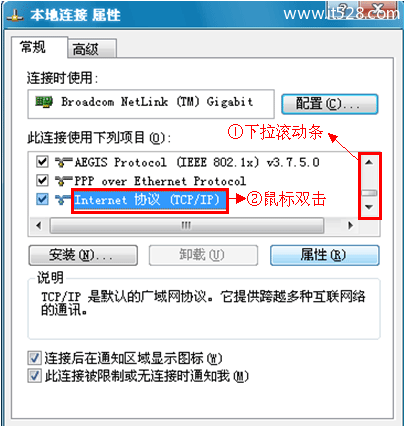
3、选择“自动获得IP地址”和“自动获得DNS服务器地址”——>点击“确定”。
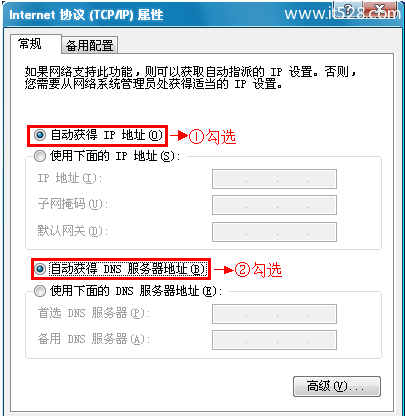
1、登录设置界面:
(1)、V1.0版本:在浏览器的地址栏中输入:192.168.1.1并按下回车——>输入默认登录用户名:admin,默认登录密码:admin——>点击“确定”。(192.168.1.1打不开?请搜索本站文章:TP-Link路由器192.168.1.1打不开解决办法)
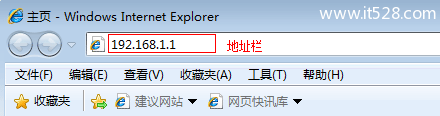
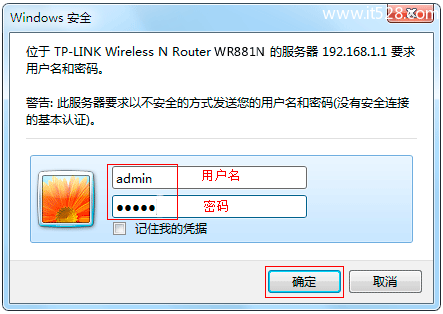
(2)、V2.0版本:在浏览器中输入:tplogin.cn然后按下回车——>在“设置密码”框后面设置一个登录密码——>在“确认密码”框里再次输入设置的登录密码——>点击“确认”。(请搜索本站文章:tplogin.cn打不开的解决办法)
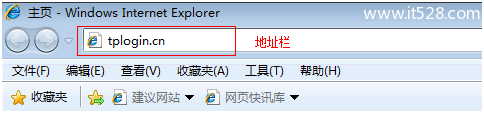
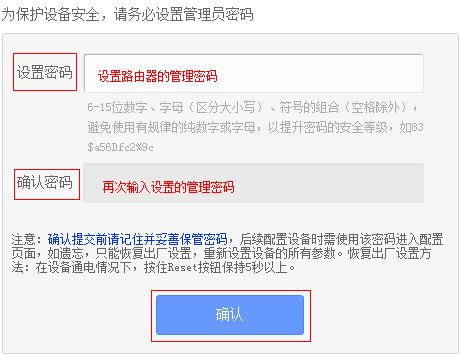
2、运行设置向导:进入TL-WR881N的设置界面后,点击左侧的“设置向导”——>在右侧界面中点击“下一步”。
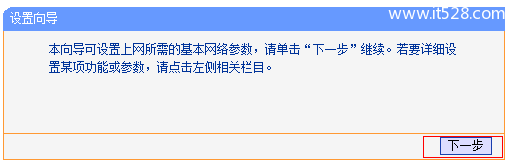
3、选择上网方式:选择“ PPPoE(ADSL虚拟拨号)”——>点击“下一步”。
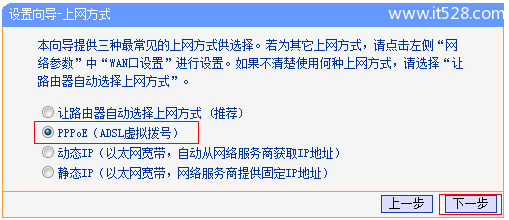
4、填写宽带帐号和密码:“上网帐号”填写:宽带帐号——>“上网口令”和“确认口令”填写:宽带密码——>点击“下一步”。
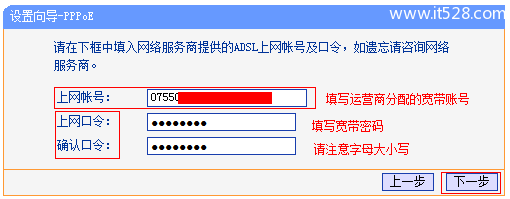
5、无线WiFi设置:设置“SSID”,SSID就是无线WiFi名称,用字母和数字的组合,不能用汉字和特殊字符——>选择“WPA-PSK/WPA2-PSK”——设置“PSK密码”,PSK密码就是无线WiFi的密码——>点击“下一步”。
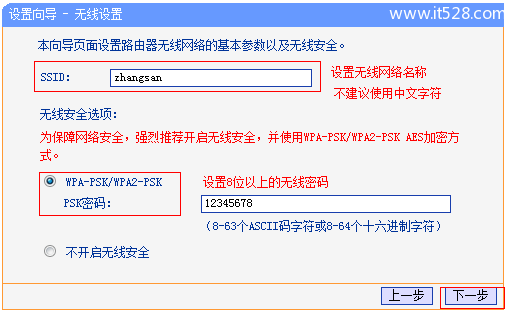
6、设置完成:
(1)、V1.0版本:点击“重启”——>弹出对话框点击“确定”。
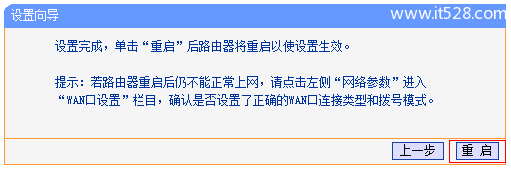
(2)、V2.0版本:点击“完成”。
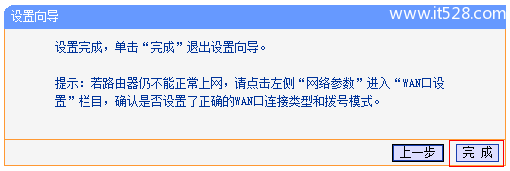
温馨提示:TL-WR881N的V1.0版本和V2.0版本只有在“登录设置界面”和“设置完成”这2步操作不同,其它的设置完全一样。
点击“运行状态”——>查看“WAN口状态”,如果“WAN口状态”显示连接,有IP地址信息,如下图所示,说明设置成功,可以上网了。
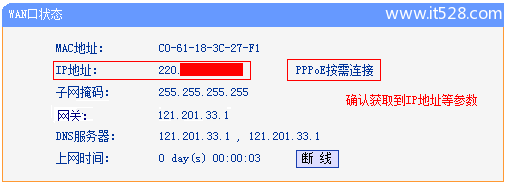
如果显示未连接,0.0.0.0,说明设置不成功,请认真检查每一个设置步骤,严格按照文中介绍的方法来进行设置。